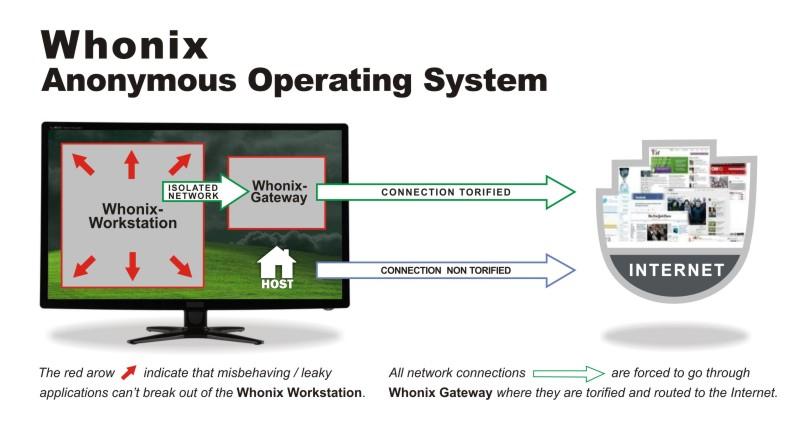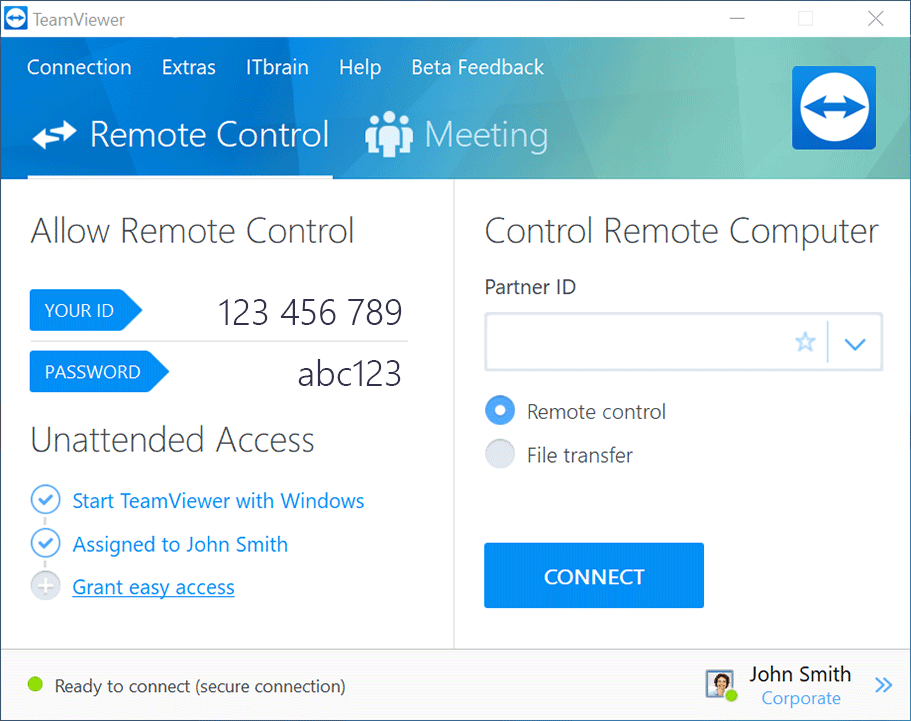-
-
|
.
|
| | Ciao, benvenuto su System Hack! |
|
-
|
.
|
| 
Da un pò di tempo ormai, con alcuni operatori come Vodafone, non è più possibile condividere il proprio traffico dato attraverso hotspot gratuitamente. Oggi vi spiegherò come ovviare al problema:
Prima di cominciare:
Innanzitutto il mio consiglio è di disattivare dal sito Vodafone o dall’app My Vodafone” la funzione “Internet da PC” in modo tale da non rischiare di dover pagare spese non desiderate se qualcosa dovesse andare storto.
Se non avete i permessi Root:
- Recatevi in Impostazioni > Reti mobili > Nomi Punti di Accesso (il percorso potrebbe variare a seconda del device)
- Eliminate l'APN chiamato Vodafone Tethering web.omnitel.it
- Aprite mobile.vodafone.it e modificate la voce Tipo APN aggiungendo ",dun” senza apici senza lasciare spazi e mettendo la virgola prima di dun. Se prima era default,supl ora abbiamo default,supl,dun
- Riavviate il device
Se avete i permessi Root:
- Eseguite comunque i passaggi da fare se non si hanno i permessi Root
- Scaricate l'app gratuita (ma con pubblicità) ISWAT Tether Unlocker
- Aprite l'app e dopo aver premuto il pulsante con scritto “Sblocca il tethering” e concesso ovviamente all'app i permessi di root, potete avviare l'hotspot
NB: Gli APN potrebbe modificarsi in automatico tornando alle vecchie impostazioni, perciò accertatevi che tutto sia come descritto prima di avviare l'hotspot
|
|
-
|
.
|
| Problema risolto, chiudo  |
|
-
|
.
|
| 
Oggi vi parlerò di Whonix, una distribuzione Debian/Linux creata con lo scopo di garantire una navigazione anonima all'utente che funziona su due macchine virtuali: una Workstation sulla quale andremo ad operare noi che comunica esclusivamente con l'altra VM chiamata Gateway che, come suggerisce il suo nome, instrada tutto il traffico dati (di qualsiasi applicazione) tramite Tor.
Questa suddivisione rende impossibile a qualsiasi malware di risalire all'indirizzo IP iniziale. Ecco una schematizzazione di come funziona Whonix, presa dal suo sito ufficiale:
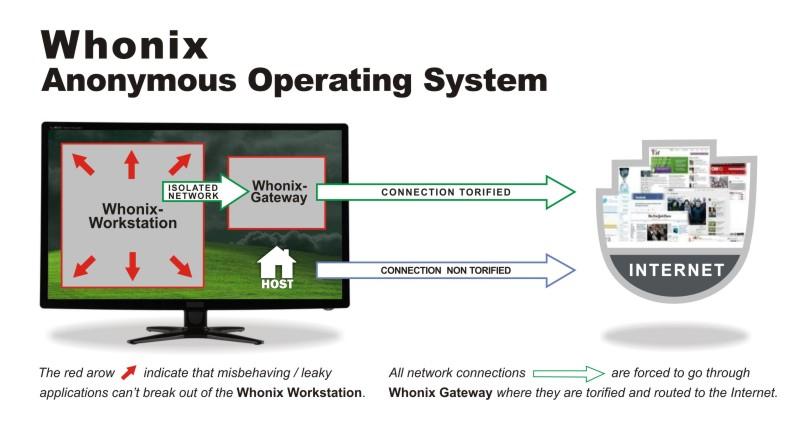
Download:
- Scaricate i file necessari dal sito ufficiale scegliendo in base al vostro OS. Per Windows si tratta solo di un file .exe mentre per Linux e Mac andremo a scaricare 2 file .ova da aprire con macchina virtuale.
-Se usate Linux o Mac scaricate VirtualBox dal sito ufficiale e installatelo. La versione di Whonix per Windows include già tutto.
Installazione:
Windows: Aprite il file scaricato e seguite l'installazione guidata.
Linux/Mac: Una volta installato VirtualBox apritelo e cliccate su File>Importa applicazione virtuale, selezionate il file Whonix-Gateway e fate importa. Fate lo stesso anche per Whonix-Workstation.
Primo Avvio:
-Chi userà Windows dovrà solo fare doppio click sull'icona di Whonix, gli altri invece dovranno avviare le macchina virtuali importate, avviando PRIMA il Gateway e solo successivamente la Workstation. Al primo avvio ci sarà un'installazione guidata e non dovrete far altro che dare sempre conferma di procedere.
-La prima cosa da fare è verificare che il sistema sia aggiornato: su entrambe le macchine aprite il terminale (Konsole) e digitate
CODICE sudo apt-get update && sudo apt-get dist-upgrade
La password di deafult è changeme, per chi volesse seguire il su consiglio e cambiarla basta digitare:
CODICE sudo su
/home/user# passwd
-Verifichiamo che la Tor sia funzionante aprendo WhonixCheck cliccando sull'icona del dekstop. Se il check va a buon fine vuol dire che la rete è configurata correttamente
-Lasciamo ora da parte il Gateway e passiamo alla Workstation. Cliccando sull'icona di Tor Browser ci dirà che esso non è installato e ci chiederà se vogliamo scaricarlo e installarlo. Ovviamente confermate e aspettate che la procedura termini.
Ora se avete seguito tutti i passaggi dovreste avere la possibilità di poter navigare su Tor Browser usando la Workstation che si interfaccerà con il Gateway per comunicare col web, il tutto tramite rete Tor che vi garantirà una navigazione anonima.
|
|
-
|
.
|
| CITAZIONE (_grinch @ 28/8/2017, 17:29) Ciao, mi piace programmare e per ora conosco Python e Java discretamente, la mia vera passione è però l'hacking e la sicurezza informatica.
Ciao, benvenuto su System Hack! |
|
-
|
.
|
| CITAZIONE (stefat191 @ 26/8/2017, 23:48) Potreste spiegarmi in maniera più semplificata che non ho capito molto bene cosa devo fare, grazie
I passaggi sono molto semplici, in sintesi:
- vai sulla pagina e inserisci un link vuoi mandare all'altra persona
- ti da l'IP grabber che potrai anche personalizzare
- mandi il link all'altra persona e aspetti che lo apra. Se lo fa il suo indirizzo IP e anche altre informazioni compariranno sulla tua pagina
Se non ti è chiaro qualcosa specifica cosa. |
|
-
|
.
|
| 
Oggi vedremo come creare un IP Grabber, ovvero un link che vi permetterà di ottenere informazioni (come indirizzo IP, ISP, modello dispositivo, ecc) di un utente online. Per esempio potrebbe servirvi per identificare o quanto meno avere degli indizi sulla vera identità di un possibile profilo falso che vi infastidisce sui social.
Per far ciò useremo Grabify, un sito che ci permette di creare tali link in maniera rapida offrendoci anche un log degli indirizzi IP che lo hanno visitato.
• Andiamo su sito grabify.link e nello spazio apposito inseriamo un link al quale reindirizzare la vittima. La scelta di una pagina non fuori contesto è essenziale per non iscutere sospetti. Ora clicchiamo su Create URL.
• Il sito ci porterà sulla pagina dove possiamo personalizzare il nostro link scegliendo il dominio più adatto alla situazione, e in basso avremo lo spazio dedicato al log degli indirizzi IP. Segnatevi il vostro Tracking Code perchè vi servirà per poter riaccedere alla pagina del log in un secondo momento. A questo punto copiate il link personalizzato sulla riga con scritto "New Link" o se preferite il link abbreviato goo.gl o adf.ly e inviatelo alla vittima usando la vostra astuzia per convincerla ad aprirlo.
• Quando ciò avverrà vi verranno mostrate tutte le informazioni ricavate. Se però non vi accontentate seguite questa nostra guida per ricavare più informazioni sulla sua posizione geografica.
NB: questo metodo può fallire se chi ha aperto il link naviga proxato |
|
-
|
.
|
| 
1) Innanzitutto bisogna impostare un indirizzo IP statico per il Raspberry PI.
Collegate una tastiera collegata ad esso e digitate nel terminale:
CODICE sudo nano /etc/network/interfaces
Poi modificate le stringhe da così:
CODICE auto lo
iface lo inet loopback
iface eth0 inet dhcp
A così:
CODICE auto lo
iface lo inet loopback
#iface eth0 inet dhcp
iface eth0 inet static
address IP_DA_ASSEGNARE
netmask 255.255.255.0
gateway IP_ROUTER
Abbiamo commentato la stringa che assegnava l'indirizzo IP dinamico e andiamo ad inserirne uno statico al posto di "IP_DA_ASSEGNARE" e inseriamo l'IP del nostro router al posto di "IP_ROUTER".
Salvate (genericamente con CTRL+X) e inserite il comando per riavviarlo:
2) Se usate Windows:
- Scaricate Putty dal sito ufficiale scegliendo la verione a 32 o 64 bit in base al vostro OS
- Aprite il programma e inserite in Host Name (or IP address) l'indirizzo IP che avete assegnato precedentemente al vostro Raspberry PI
- Inserite CODICE sudo apt-get update && sudo apt-get upgrade
e confermate con Y per aggiornare tutti i pacchetti.
- Ora installiamo un server VNC che ci permetterà di visualizzare l'interfaccia grafica del Raspberry, digitando:
CODICE sudo apt-get install tightvncserver tightvnc-java
- Avviate il server scegliendo anche che risoluzione usare:
CODICE vncserver :0 -geometry 1920x1080 -depth 24
Dove al posto di 1920x1080 potete mettere la risoluzione del vostro monitor se non corrisponde a questa.
-Installiate RealVNC sul computer scaricandolo dal sito ufficiale. Avviatelo e inserite nella voce VNC Server l’indirizzo scelto in precedenza.
Se usate Linux:
-Digitate:
CODICE ssh USER@IP_ASSEGNATO
Sostituendo User con l'username del vostro Raspberry PI (L'user di default è "pi") e IP_ASSEGNATO con l'IP statico scelto
-Ora installiamo un'interfaccia grafica
CODICE sudo apt-get install vncviewer
-Avviamo l'interfaccia grafica con:
CODICE vncviewer IP_ASSEGNATO:0 |
|
-
|
.
|
| 
Poter controllare il proprio PC a distanza è una comodità che spesso potrebbe essere utile quando si è lontani da casa e si ha bisogno di accedere ad esso per vari motivi. Oggi vi illustrerò come fare in pochi e semplici passaggi grazie a TeamViewer:
1) Scaricate dal sito ufficiale il programma (disponibile per Windows, Mac, Linux, Chrome OS) e installatelo sulla macchina da controllare
2) Una volta aperto dovrebbe comparire una schermata simile a questa in cui ci indica il nostro ID e la password per accedere da remoto. Memorizzate questi 2 codici perchè ovviamente vi serviranno.
3) Installate il programma sul dispositivo che userete fuori casa, che sia un altro PC o uno smartphone (l'app è disponibile sui relativi store).
4) Da essi, una volta dentro al programma, dovrete inserire l'ID segnato primo nello spazio "Partner ID". Vi chiederà la password e una volta stabilita la connessione avrete il controllo del mouse e della tastiera dell'altro PC
EXTRA: TeamViewer offre anche la possibilità di trasferire file, facendo click su "File Transer" prima di inserire l'ID, e la modalità Meeting che permette di avviare una chiamata o videochiamata mentre si condivide il proprio desktop
Edited by Expl0it - 10/8/2017, 11:12 |
|
-
|
.
|
| CITAZIONE (Ganjal @ 7/8/2017, 10:38) Non mi fa vedere i link come faccio?
Da utente iscritto dovresti vederli. Ti contatto in privato. |
|
-
|
.
|
| CITAZIONE (angelobianco2121 @ 5/8/2017, 18:56) ascolta ma x windows . cè una guida?
Avvia kali o un'altra distribuzione linux su macchina virtuale e puoi usare windows. Qui la guida su come fare. |
|
-
-
|
.
|
| 
Se la vostra connessione si è inspiegabilmente rallentata potrebbe non dipende dal provider o da altri fattori e dovreste prendere il considerazione l'ipotesi che qualche "intruso" si sia collegato alla vostra rete Wi-Fi crackando la vostra password. Oggi vedremo come scoprire chi è collegato alla nostra rete e come difendersi:
Metodo 1: Angry IP Scanner
Si tratta di un programma gratuito molto semplice e intuitivo disponibile per Windows, Linux e Mac.
- Scaricate il programma dal sito ufficiale e installatelo
- Aprite il programma, inserite il range di indirizzi IP locali da scannarizzare e cliccate su "Avvio"
- Una volta terminata la scansione i risultati verranno mostrati a schermo e potremo visualizzare l'indirizzo, il nome host e (aggiungendolo alle info visualizzate) anche l'indirizzo MAC dei dispositivi collegati
Metodo 2: Accedendo al router
- Se conoscete già l'indirizzo IP del vostro router andate al passo successivo.
Da terminale (chiamato prompt dei comandi su Windows) digitate route se siete su Linux, ipconfig su Windows o netstat -nr su Mac. Da qui potremmo ricavare l'IP stampato a schermo accanto alla voce Gateway predefinito.
- Aprite una nuova scheda nel vostro browser e nella barra inserite l'IP del vostro router. Vi chiederà le credenziali per l'accesso, che in genere di default sono admin/admin o admin/password. Se non la conoscete provate a leggere sull'adesivo sul router, sul suo libretto o andate su questo sito.
- Una volta dentro dovrete cercare "Dispositivi Collegati" o una voce simile in quanto potrebbe cambiare da dispositivo a dispositivo. Qui dovreste avere informazione come indirizzo IP, MAC e nome host.
Ora scollegate tutti i vostri dispositivi dalla rete ed rieseguite il test cercando di identificare device estranei. Dai loro indirizzi Mac potrete anche risalire al costruttore e quindi anche al tipo di dispositivo andando su questo sito e inserendo il MAC in questione.
Come difendersi:
Nel caso abbiate individuato dispositivi non autorizzati collegati alla rete la cosa migliore da fare è innanzitutto cambiare la password della rete Wi-Fi. Una password complessa, senza senso e contenente lettere. numeri e caratteri speciali renderà più difficile un possibile attacco brute force da parte di malintenzionati.
Se invece volete un ulteriore grado di sicurezza vi consiglio di aggiungere un filtro MAC dalle impostazioni del router in modo da permettere la connessione solo a dispositivi autorizzati.
|
|
-
|
.
|
| Leggi il regolamento. Al prossimo post di spam fuori dalla sua sezione scatta il ban.
Post spostato in Spam |
|
78 replies since 30/12/2013
.